デザインデータをGoogle Driveでバージョン管理・バックアップする
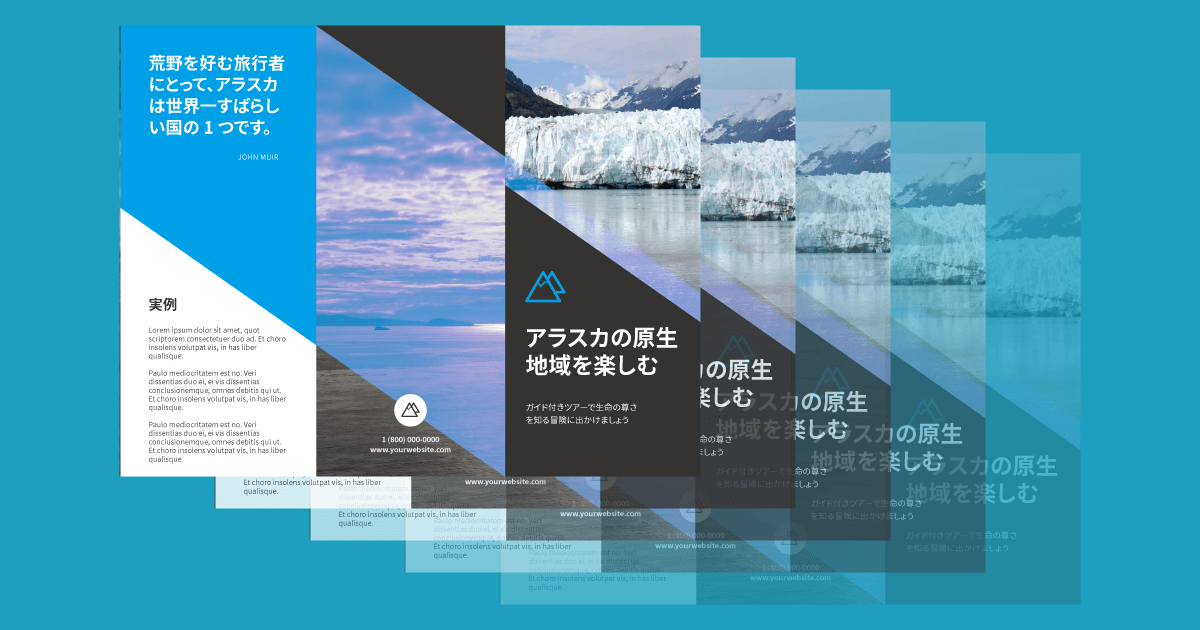
印刷物制作やWebのカンプ制作をやっていると、どでかいデザインデータ(AI・PSD)が溜まっていく。特に高解像度の写真を埋め込んだ瞬間。途中まではサンプル画像で進めたりもするけど、入稿や納品が近づくと完成品に目を慣らしていく必要が出てくる。完成間際で「実際の写真入れたらショボかったです」とかなると目も当てられない。
そこで、写真を入れ替えた複数バージョンのデザインデータを「パンフレット-v3-18021601」なんて名付けて保存していくのだけど、これがストレージを圧迫する。デザイナーのMac/PCがパンパンなのはデータの複製かもしくは素材収集が原因となっている。こういうのもう止めたい。
テキストデータのHTMLやCSSなどであれば、前の記事で書いたGitを使うのが便利なのだけど、差分の取れない大容量バイナリデータであるデザインファイルの扱いは難しい…。
たまりかねた僕は様々なバージョン管理・バックアップ手段を探し、2017年末時点では「Web版のGoogle Driveに放り込むのが一番だ」という結論に至った。
クラウドストレージが進化している
2017年初頭あたりからだったか、各社のクラウドストレージサービスがファイルの過去バージョンを保管するようになった。ただ、すべてのサービスを試してみたが、Google Driveのデータ転送パフォーマンスが圧倒的。デザインデータに最適されてそうなAdobeが実は一番酷かった。
- Google Drive
- Dropbox
- OneDrive
- Adobe Creative Cloud
デスクトップ同期はやめよう
自動で処理してくれるデスクトップ同期は便利に見えるけど、デザインデータが絡むと理想通りとはいかない。50MBを超えたあたりから同期速度が緩慢になり、時にはエラーが発生したりする。1文字修正して保存しただけなのに同期アイコンがぐるぐるしっぱなし。
また、同期中はマシンのメモリも食う。Illustratorでレイアウト組んでPhotoshopで画像修正しながらChromeで検索しているところにデスクトップ同期が入ってきたら厳しい。
要は、一般的なスペックのマシンで大容量データを随時バックアップする状況には最適化されていないということなので、当面は利用を見送った方がいい。技術の進歩を待とう。
Web版 Google Driveでバージョン管理してみる
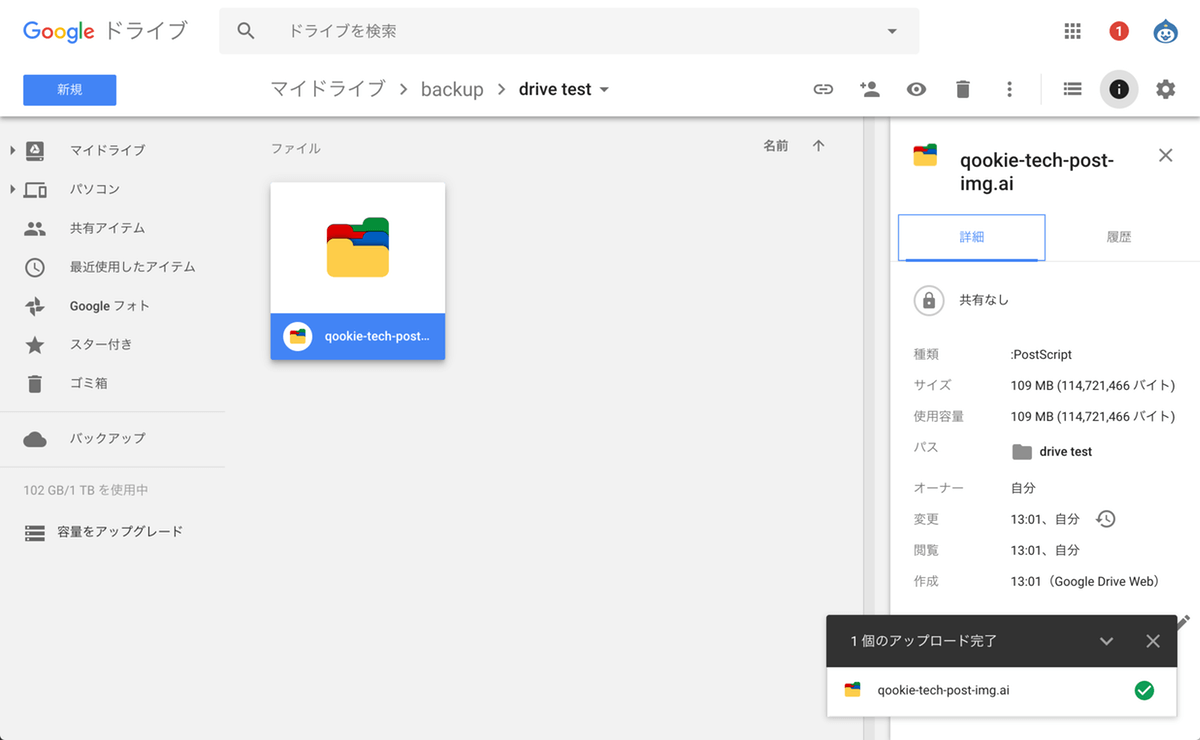
ちょうど、この記事のサムネイルをAdobe Stock使って適当に組んだら114MBのIllustratorデータになったので検証材料として使う。ちなみに、僕の現在の環境は【MacBook Pro 13inch 2016, macOS High Sierra 10.13.3, プロセッサ 2 GHz Intel Core i5, メモリ 16 GB, Wi-Fi速度 290Mbps】。
アップロードは20秒ほどで完了した。
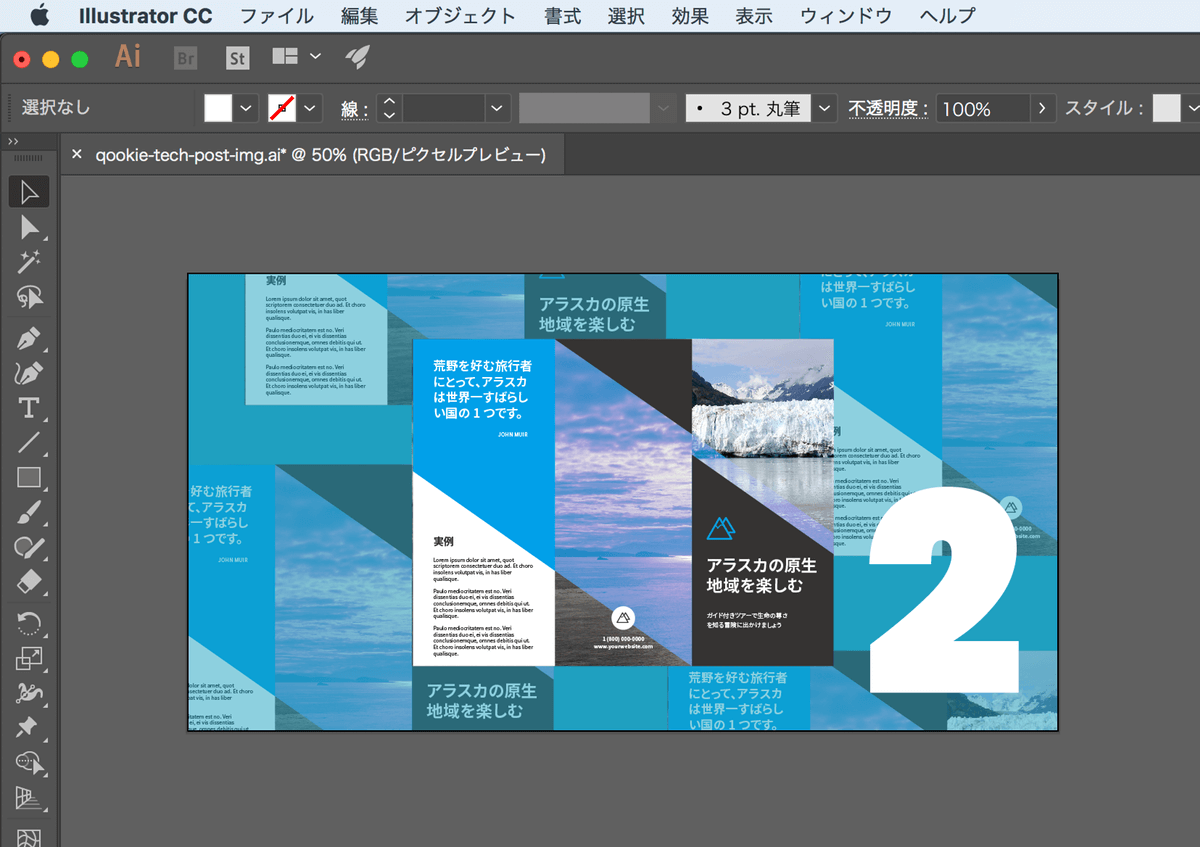
ちょっとレイアウトを変えて同名のファイルを同じ場所に上げてみる。
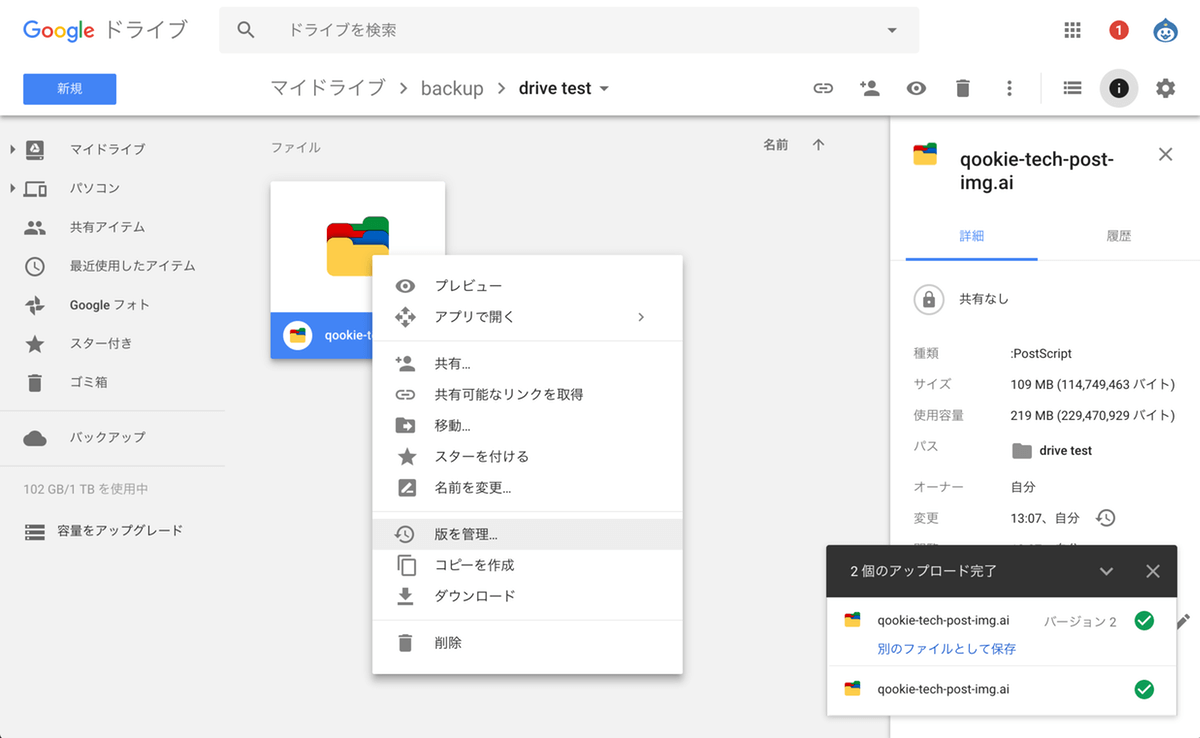
右下にバージョン2と表示されている。あえて別ファイルとして保存することもできるらしい(前はそういう仕様だった)。使用容量は当然倍になっているがバイナリファイルなので致し方ない。ファイルのメニューに「版を管理…」という項目があるので押してみる。
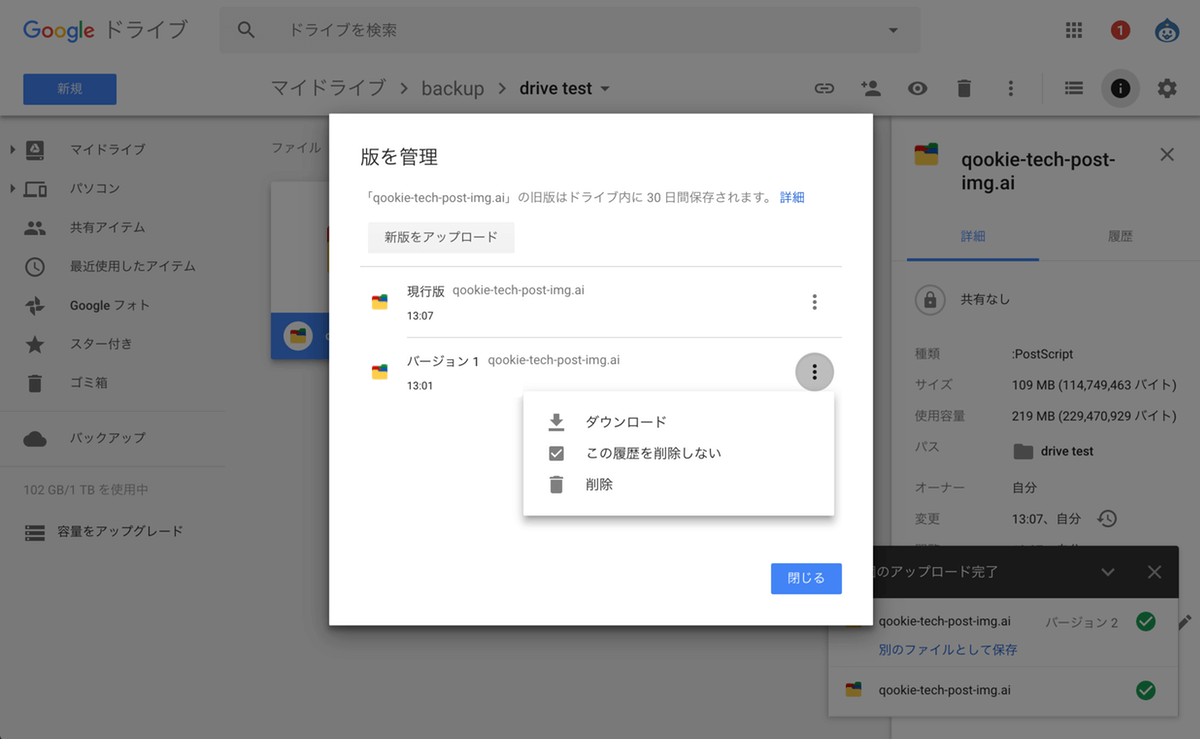
この画面から古いバージョンをダウンロードしたり、不要なバージョンを削除できるらしい。プレビューを表示できないのは残念。PNG画像で試してもプレビューは出なかったので、データが重いとかIllustratorデータだからという訳ではなく仕様みたい。今後改良してほしいところ。
過去バージョンの保存期間について
相場なのか、大体のクラウドサービスが「過去バージョン 保存期間30日」をデフォルトとしている。Google Driveにも30日と書いてあるが、僕のクラウドには300日前に保存した24バージョン前のデータまですべて残っている。実際、1ヶ月以上前に完結したプロジェクトの過去バージョンを漁ることはほとんど無いので消えても問題はないのだけど。
とりあえず問題は解決した
手動でスマートとは言えないけど、不毛なナンバリングデータでマシンを圧迫することはなくなった。2017年末の段階ではこの方法でデザインデータのバージョン管理・バックアップを行っている。
大容量データをもっと手軽に扱える手段が出てきたら試してみたい。
関連記事
