ImageOptimでPNG・JPEG・GIF・SVGをまとめて圧縮【Mac App 無料】
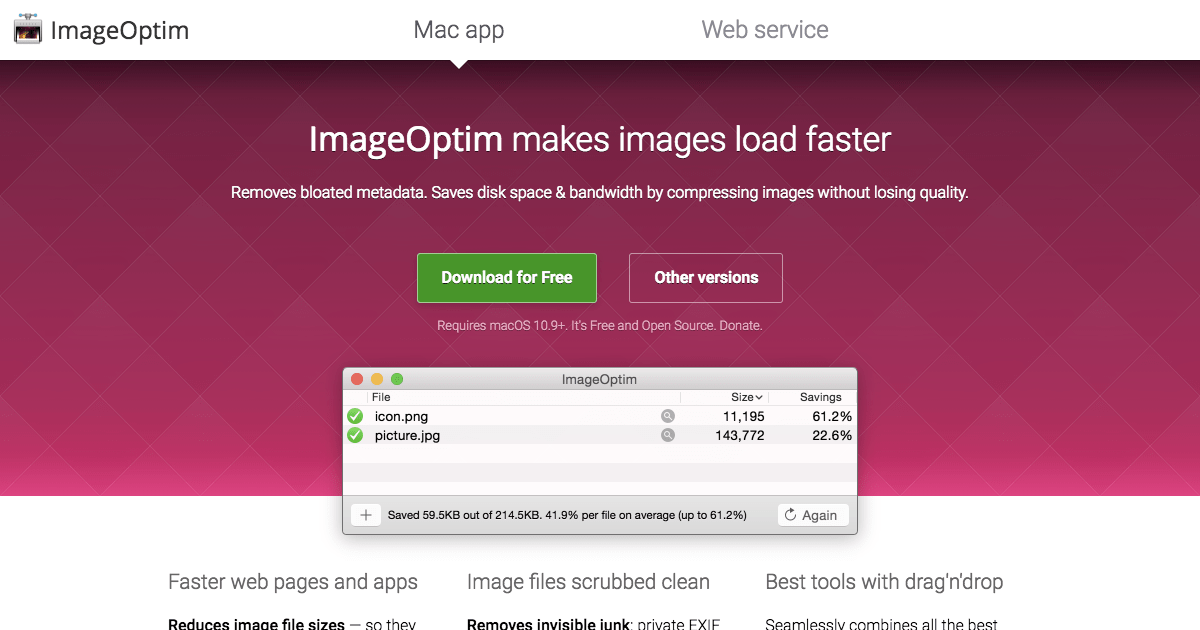
ちょっとした画像のリサイズは前回紹介したPhotoBulkが手軽だけど、圧縮に関してはImageOptimを頼っている。ImageOptimは、優秀な画像圧縮エンコーダーが多数組み込まれた無料&オープンソースのMacアプリ。
本家の開発が活発で、最新のエンコーダーも試験的に導入されたりする。複製版の多く出回った時期があるため、アプリを入手する場合は公式サイトからダウンロードを。
基本的な使い方
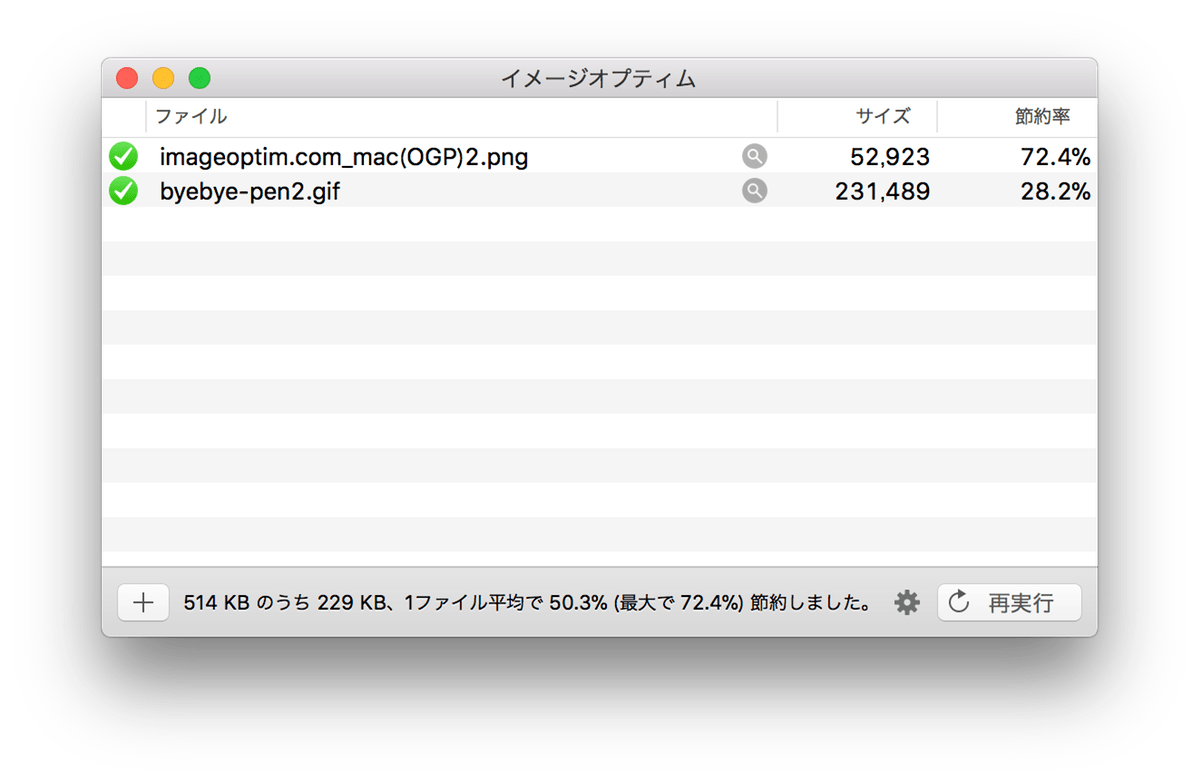
画像ファイルをアプリにドラッグ&ドロップすれば圧縮が始まるというシンプルな仕様なので説明することが少ない。注意が必要なのは、投入した画像は圧縮して上書き保存されてしまう点。未加工画像を残しておきたい場合、別途コピーを残しておくこと。
Finderで画像ファイルを選択した状態からメニューを表示(Winで言う右クリック)して、このアプリケーションで開く > ImageOptim.app という使い方もできる。
圧縮の設定
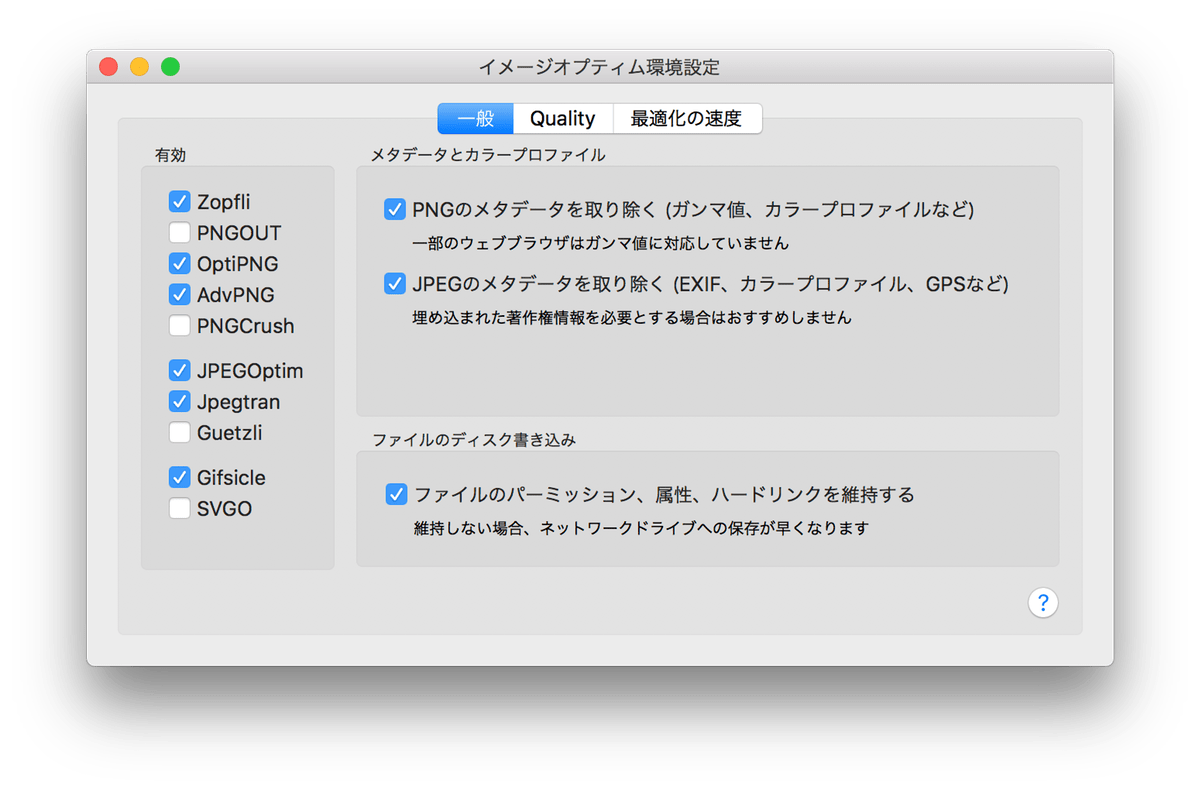
メニューバーの 環境設定 またはアプリUIの歯車マークから設定を開ける。ここでは、利用する画像圧縮エンコーダーの選択・メタデータの削除・非可逆圧縮・質と速度のバランスを調整できる。
画像圧縮エンコーダー
同封されているエンコーダーはバージョンを追うごとに更新されていっている。v1.7.3時点では以下のものが入っており、処理速度や圧縮率がそれぞれ異なる。
使いたいものにチェックすれば適応されるが、性能が良いものは時間がかかったりCPU負荷が高かったりするので、上手くいかない場合は切り替えも必要。デフォルトがオススメ設定になっている。
- Zopfli:PNG圧縮 / Google製 / 低速
- PNGOUT:PNG圧縮 / 低速
- OptiPNG:PNG圧縮(+BMP,GIF)
- AdvPNG:PNG圧縮 / 圧縮率大
- PNGCrush:PNG圧縮 / 圧縮率大
- JPEGOptim:JPEG圧縮
- Jpegtran:JPEG圧縮 / Mozilla製
- Guetzli:JPEG圧縮 / Google製 / 低速
- Gifscle:GIF圧縮(GIFアニメも可能) / 高速
- SVGO:SVG圧縮
メタデータの削除
PNGやJPEGのメタデータ・カラープロファイルを一括で削除できる。
非可逆圧縮
Qualityタブで非可逆圧縮の設定ができる。非可逆圧縮にすれば10%前後の圧縮率が70〜80%まで跳ね上がるので、元画像を別で保管している場合はチェックを入れる。
Bata版を試す場合
安定版の公開前には、Bata版がいくつかリリースされている。いち早く新エンコーダーを試したい場合はサイトの変更ログから個別にダウンロードする。
