Macのメンテナンスはクリーンインストールで【1】事前準備
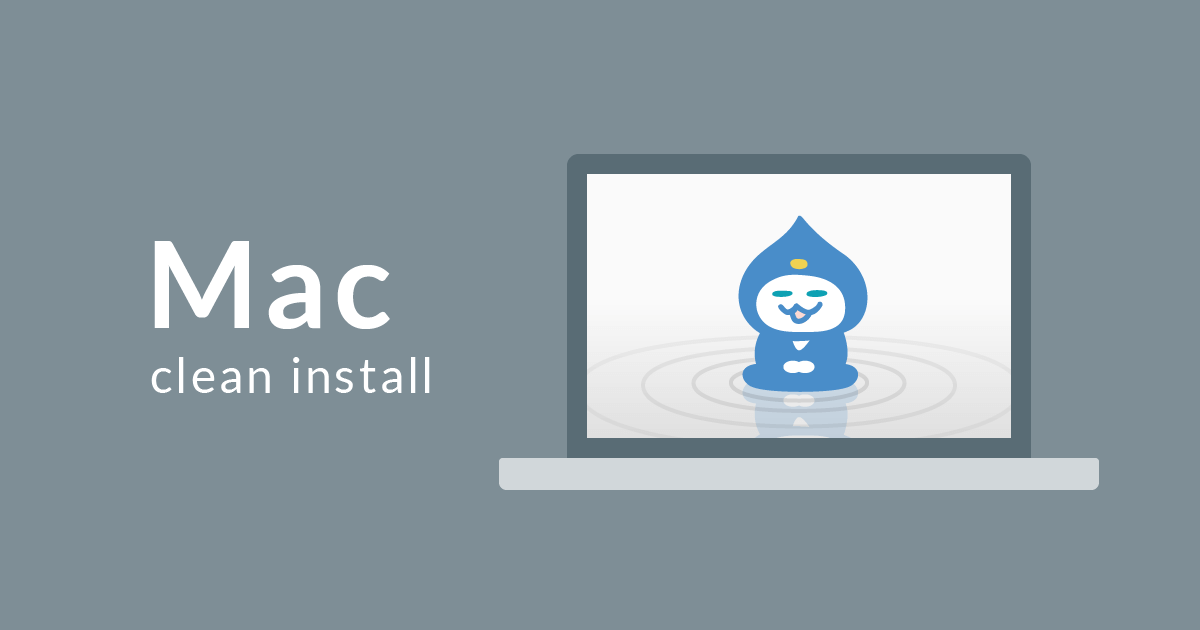
Macのメンテナンスとしてクリーンインストールを用いる方法を計4回に分けてまとめてみた。「Macの調子が悪くてまっさらからやり直したい」「新しいMacで心機一転綺麗な環境を作りたい」という方は参考にしてほしい。僕は、ここに書いた内容を頼りにクリーンインストールを行なっている。今回は事前準備。
- Macのメンテナンスはクリーンインストールで【1】事前準備 ← 今ここ
- Macのメンテナンスはクリーンインストールで【2】実行
- Macのメンテナンスはクリーンインストールで【3】基本設定
- Macのメンテナンスはクリーンインストールで【4】追加設定
メンテナンスの方針
「Macが遅い」「メモリは足りなくなる」などを機に、メンテナンスするならクリーンインストールが最も効果的。というか完全な初期化(工場出荷状態に戻す)を行うので、人によってはやりすぎだと感じるだろう。
ただ、一時的な整理整頓・動作不良の検証を頑張っても結果が出るとは限らない。完全な新規環境であれば、物理的な故障を除き100%動作が改善する。あとは復旧に時間がかからなければOK。
僕は、クリーンインストールの手順を細かく書き記しておけば、なぞるように操作していくだけで短時間復旧できるはずだと考えここにまとめている。気楽にクリーンインストールしたい。
心がけること
- 必要なデータだけクラウドや外付けに移すスタンス(ゴミを引き継がない)
- TimeMachineは使わない(動作中に激重くなる・ゴミも引き継いでしまう)
- デスクトップ同期系のクラウドは使わない(待ち時間や同期エラーがストレス)
- メモリ解放アプリを捨てる(OS X Mavericks以降は非推奨のため)
- スペック不足・経年劣化している場合はMac自体を買い替える
- ハード自体の不良がある場合は即刻サポートへ
2017年末時点で「1GBあるデザインデータを楽勝でデスクトップ同期する」アプリケーションは見つからなかった。また、昔からよく使っていたメモリ解放アプリは現在のMacの仕様上、逆に動作を遅くする原因となるので捨てる。あとは、明らかにマシンスペックが足りなかったら自己投資で買い替えの決断を。
アカウントの確認
- パスワードの確認手段を確保
- ライセンスの確認手段を確保
- 2段階認証の対応手段を確保
新しい環境でパスワード入力を求められた時に思い出せるか・確認する手段は持ち合わせているのか。アプリケーションのライセンスなどを復旧時に登録し直せるか。2段階認証に対応できるスマホなどが利用可能な状態になっているのか。もろもろ、新しい環境で自分を証明するための準備が整っているか確認。
必須データのバックアップ
- 書類・デザインデータをGoogle Driveか外付けにバックアップ
- コーディングデータがGitHubにプッシュされているか確認
- WordPress開発環境がサーバーにプッシュされているか確認
- エディタのセッティング内容
setting.jsonをGistなどに保存
Web版のGoogle Driveは大容量データのアップロード速度が非常に早く、同じ場所に同名のファイルをアップロードするとバージョン管理もできる。デザインデータの保管はGoogle Driveがおすすめ。逆に、コーディングデータなどファイル数が多い同期は苦手なのでGitHubなどにアップする。エディタの設定は忘れがちなので、メモのインデントが崩れないGistなどに保存しておくと良い。
Chromeの整理
- Chromeの拡張機能を最小限に整えておく
- Chromeのブックマークを最小限に整えておく
- Chromeの同期設定がすべて同期・暗号化になっているか確認
Googleアカウントの2段階認証を行なっているのならブラウザのデータはChromeで同期したほうが早くて安全。新しい環境に雑多なものを連れて行かないよう使っていない拡張機能を捨て、よくわからないブックマークも思い切って全部捨てる。大概のサイトはまた検索して見つかる。
ユーザー辞書の整理
ユーザー辞書からを不要なものを削除し必要なものを追加しておく。僕の場合、業界用語や造語っぽい名称をユーザー辞書に登録してあって、例えばjQueryは「じえ」、WordPressは「わー」で出るようにしている。流行り廃りがあるのでこのタイミングで更新しておく。
Finderサイドバーの記録
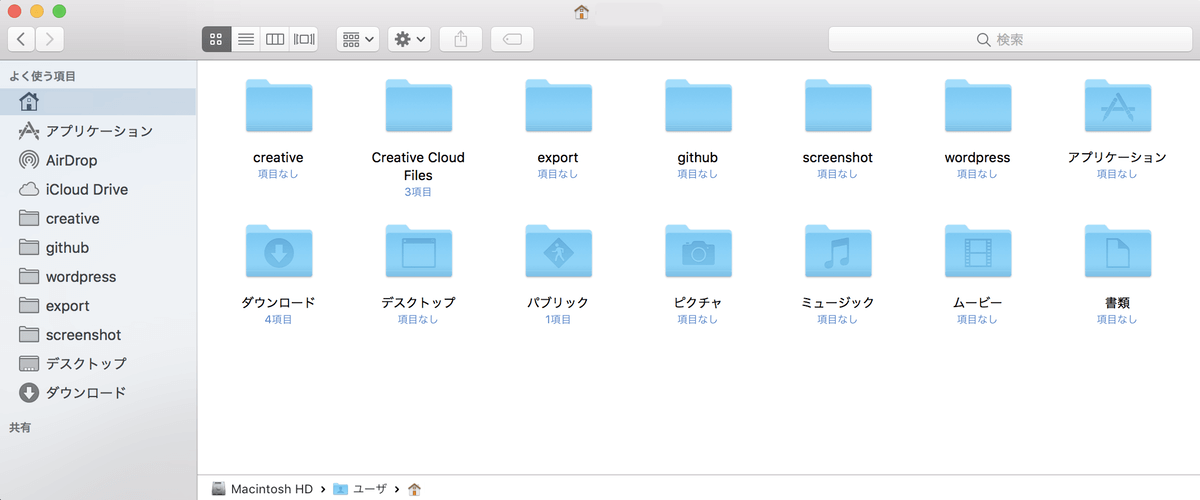
Finderサイドバーのスクリーンショットを撮りiPhoneに送っておく。新規環境で同じように構成できるようにする。
アプリケーションの記録

Dockまたはアプリケーションフォルダのスクリーンショットを撮りiPhoneに送っておく。新規環境用のリストアップとする。
次回はOSのクリーンインストールを実行
ひとまず、必要なデータや設定を保存して今のMacがなくとも引き出せる状態になった。次回はいよいよクリーンインストールを実行する。
- Macのメンテナンスはクリーンインストールで【1】事前準備 ← 今ここ
- Macのメンテナンスはクリーンインストールで【2】実行
- Macのメンテナンスはクリーンインストールで【3】基本設定
- Macのメンテナンスはクリーンインストールで【4】追加設定
