Macのメンテナンスはクリーンインストールで【3】基本設定
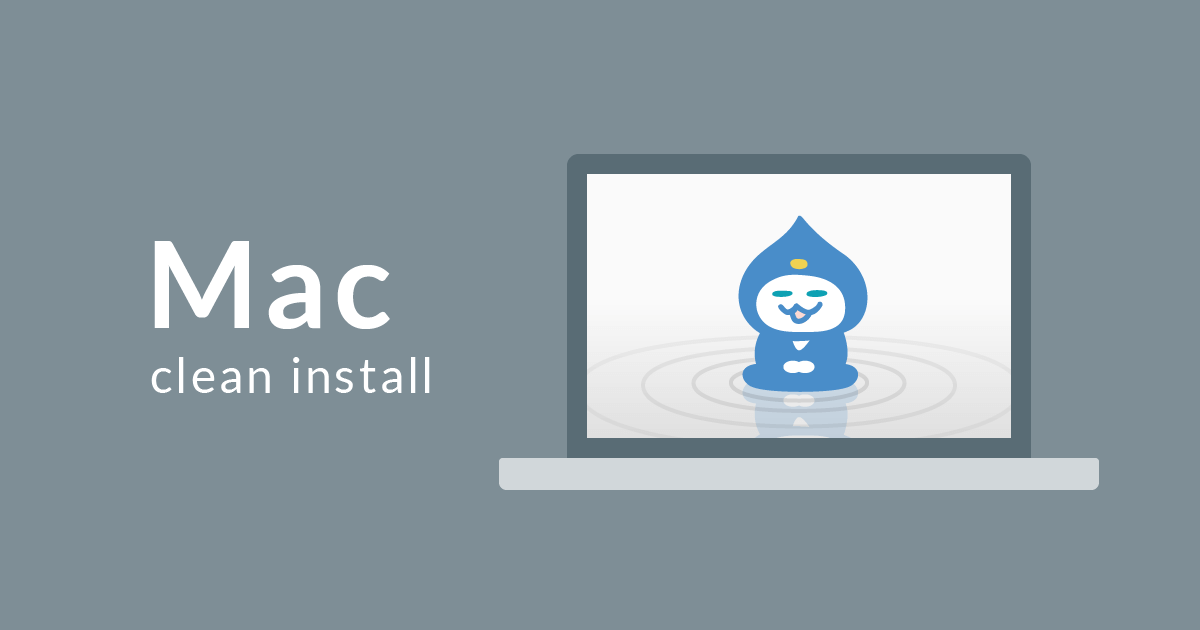
Macのメンテナンスとしてクリーンインストールを用いる方法を計4回に分けてまとめてみた。「Macの調子が悪くてまっさらからやり直したい」「新しいMacで心機一転綺麗な環境を作りたい」という方は参考にしてほしい。僕は、ここに書いた内容を頼りにクリーンインストールを行なっている。今回は基本設定。
- Macのメンテナンスはクリーンインストールで【1】事前準備
- Macのメンテナンスはクリーンインストールで【2】実行
- Macのメンテナンスはクリーンインストールで【3】基本設定 ← 今ここ
- Macのメンテナンスはクリーンインストールで【4】追加設定
システム環境設定
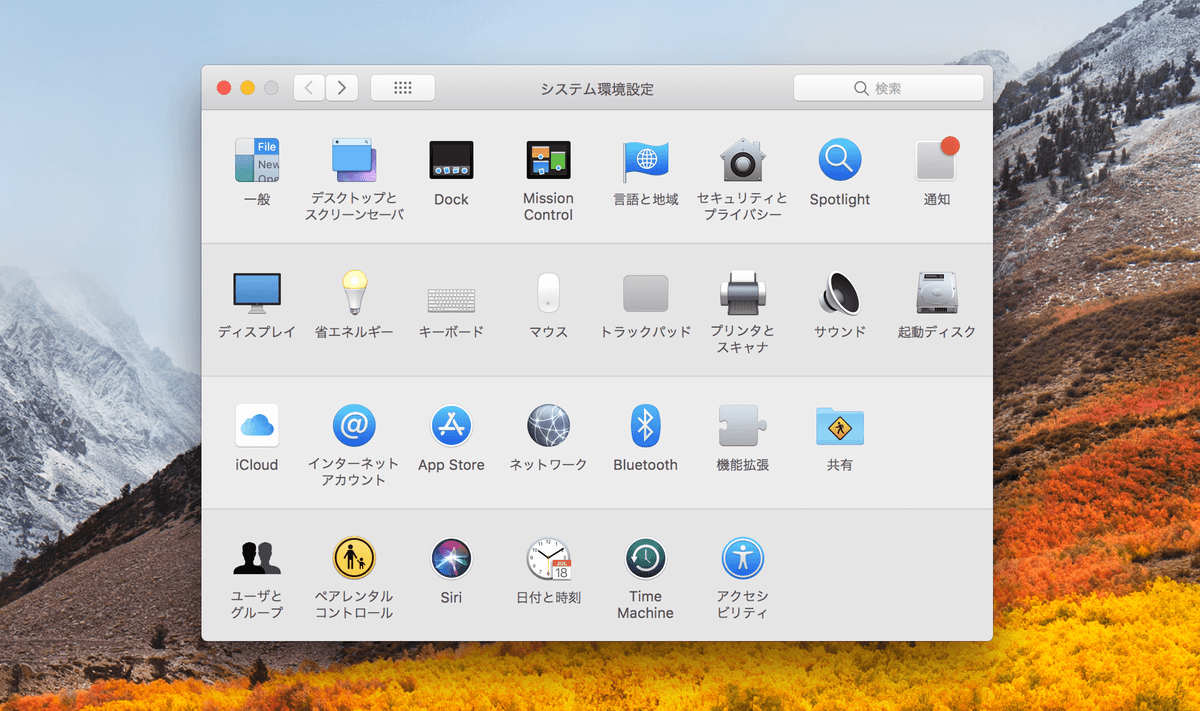
クリーンインストール>初期設定>Macが立ち上がったら「システム環境設定」からセッティングを始める。記載していない項目はデフォルト設定のままでいいと考えている。以下は個人的な慣れで設定している部分もあるので、違和感があるものはスルーしてOKだけど一度確認はしておいた方がいい。
- ディスプレイ
- ディスプレイ
- 解像度の変更:スペースを拡大
- デスクトップとスクリーンセーバー
- 開始までの時間:開始しない
- ディスプレイ
- Dock
- サイズ:調整
- 拡大:有効化して調整
- Dockを自動的に表示/非表示:オン
- セキュリティとプライバシー
- 一般
- Apple Watchでのロック解除:有効化
- ファイアウォール:オン
- 省エネルギー
- バッテリー
- ディスプレイオフまでの時間:1時間
- 電源アダプタ
- ディスプレイオフまでの時間:しない
- バッテリー
- キーボード
- キーボード
- 修飾キー
- Caps LockをCommandに変更
- 修飾キー
- ユーザー辞書
- 英字入力中にスペルを自動変換:オフ
- 頭文字を自動的に大文字にする:オフ
- スペースバーを2回押してピリオド:オフ
- 不要なデフォルト単語を削除
- ※ユーザー辞書がiCloudで同期されていない?
- 1時間ほどで反映を確認(macOS 10.13.1)
- 入力ソース
- ライブ変換:オフ
- タイプミス修正:オフ
- 候補表示
- フォント:ヒラギノ角ゴシック体 W6
- キーボード
- トラックパッド
- ポイントとクリック
- 調べる&データ検出:オフ
- タップでクリック:オン
- 軌跡の速さ:速くする
- スクロールとズーム
- スクロールの方向ナチュラル:オフ
- ポイントとクリック
- iCloud
- 写真:オフ
- メール:オフ
- カレンダー:オフ
- インターネットアカウント
- GameCenter:同意せず削除
- App Store
- 無料ダウンロード:パスワード不要
- 機能拡張
- 共有メニュー
- 解除不能項目とAirDrop以外を解除
- 共有メニュー
- 共有
- コンピュータ名の変更
- ユーザーとグループ
- ゲストユーザーログイン許可:解除
- グループ フォルダ名を変更
- 日時と時刻
- 時計
- 日付を表示
- 時計
- TimeMachine
- オフになっていることを確認
Finder
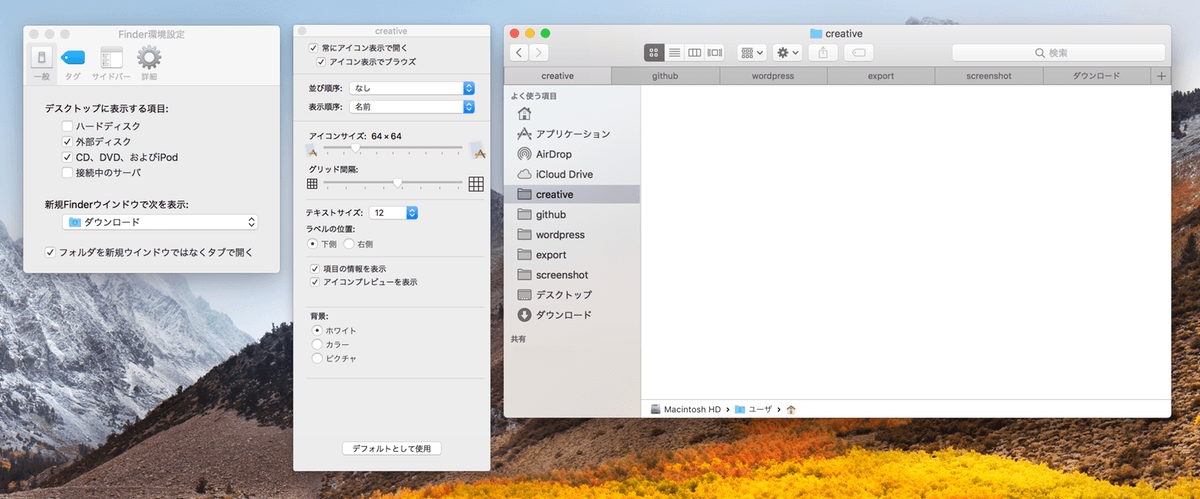
Finderのサイドバーはスクショを撮っているので、それを見ながらディレクトリ構成を復元していけばいい。以下はそれ以外の個人的なおすすめ設定。
- Finder環境設定
- 一般
- 新規Finderウインドウで次を表示:ダウンロード
- タグ
- すべて削除
- サイドバー
- リストアップを元に不要なものをオフ
- 詳細
- すべてのファイル名拡張子を表示:オン
- ゴミ箱を空にする前に警告を表示:オフ
- 名前で並べ替える時にフォルダを上部に表示:オン
- 一般
- メニューバー > 表示
- パスバーを表示:オン
- 並び順序
- 名前
- 表示オプションを表示
- 項目の情報を表示:オン
- ライブラリフォルダを表示:オン
- デフォルトとして使用
- フォルダ構成
- リストアップを元に必要なフォルダを作成
- 不可視ファイルの表示
command+shift+.で表示切り替え
デスクトップ
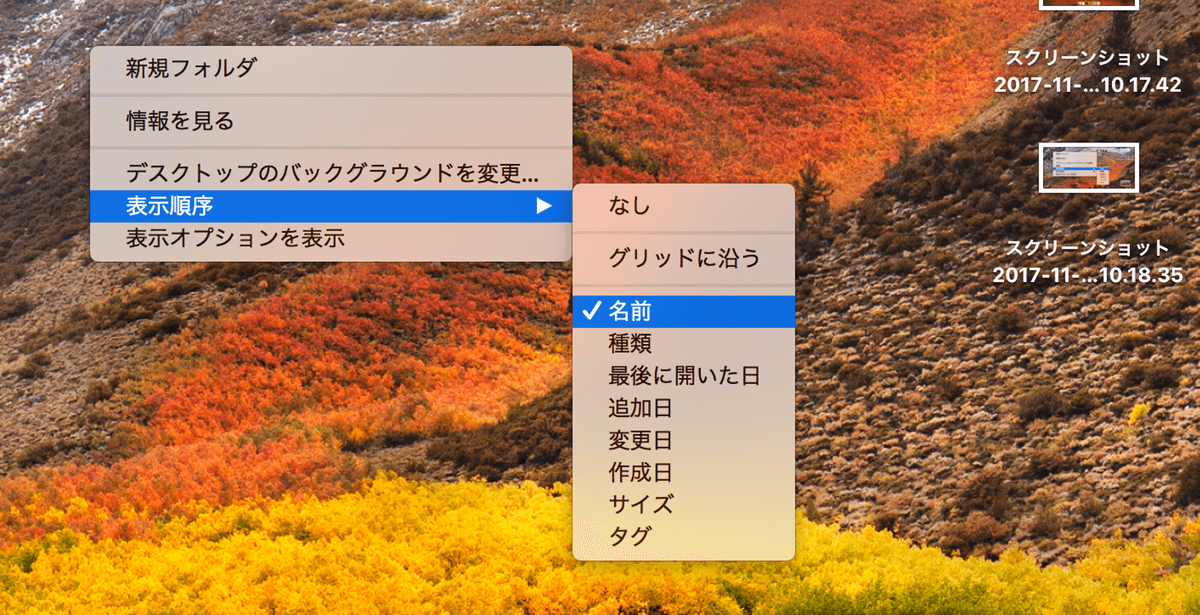
- 表示順序を名前順に変更
- デスクトップ上のファイルがグリッドに添い右上から名前順に並ぶ
メニューバー
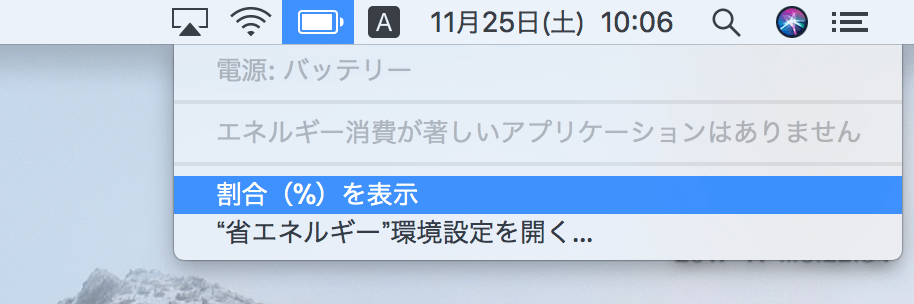
- 電池残量に%を表示
- 右上の電池マークをクリックすると設定が表示される
サイドバー
- 利用しないサービスをオフにしておく
Dockから不要なアプリを削除

- メモを起動しiCloudとデータを同期させる
Lanchpadの整理
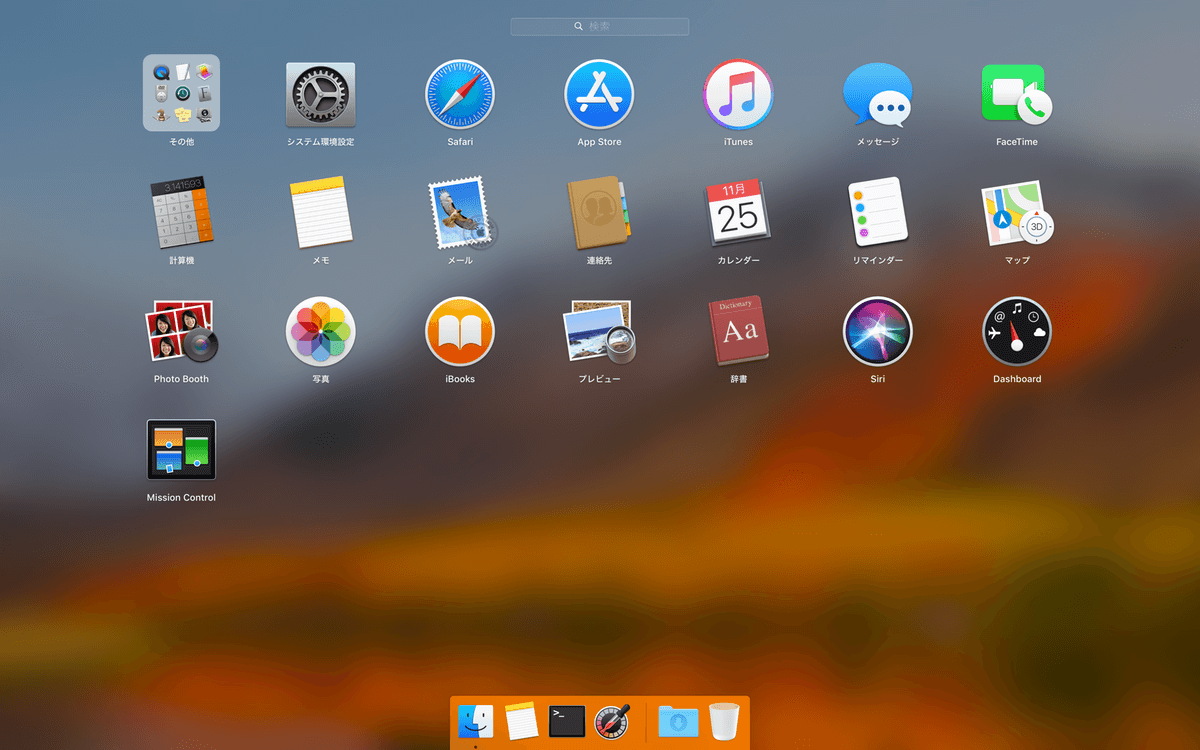
- Dockに入れず使うものは左上に移動
- Dock用のデフォルトアプリ回収
- ターミナル
- Digital Color Meter
ターミナル
環境設定 > 一般で起動時に開くプロファイルをHomebrewに変更。
スクリーンショット
保存場所とカタカナ名がイケてないのでターミナルでコマンドを入れて修正しておく。
$ defaults write com.apple.screencapture location ~/screenshot/
$ defaults write com.apple.screencapture name "ScreenShot"
$ killall SystemUIServer
次回はOSクリーンインストール後の追加設定
以上で、Macにデフォルトで入っているものへの基本設定が終わった。最後はいつも使っていたアプリケーションや開発ツールを入れて復旧を完了させる。
- Macのメンテナンスはクリーンインストールで【1】事前準備
- Macのメンテナンスはクリーンインストールで【2】実行
- Macのメンテナンスはクリーンインストールで【3】基本設定 ← 今ここ
- Macのメンテナンスはクリーンインストールで【4】追加設定
