Macのメンテナンスはクリーンインストールで【2】実行
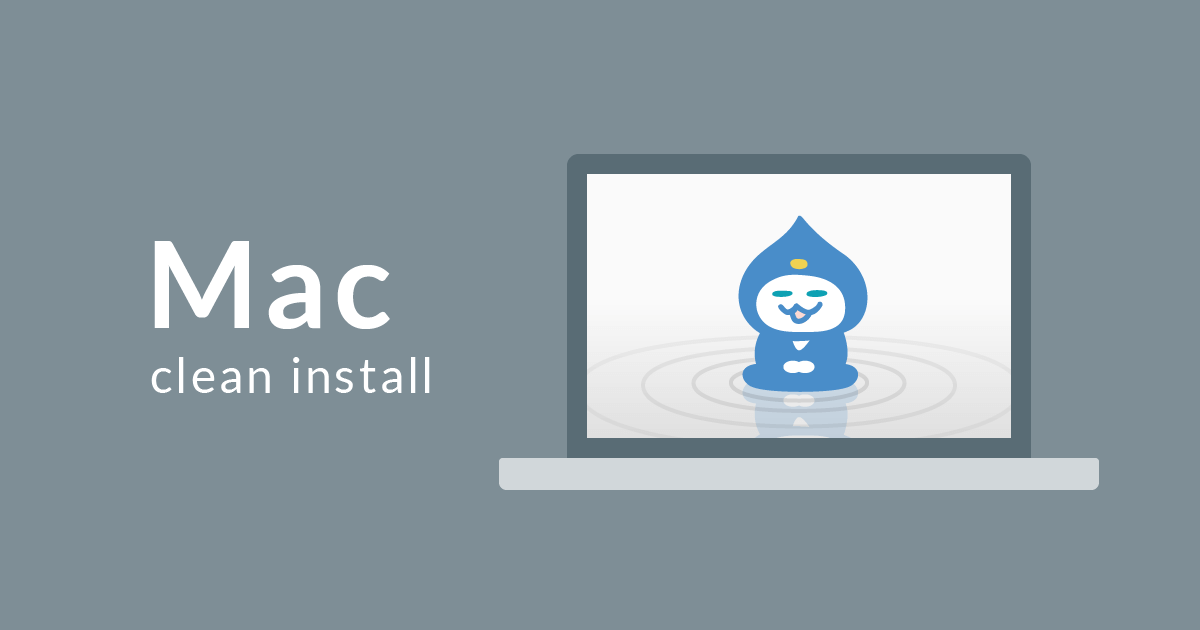
Macのメンテナンスとしてクリーンインストールを用いる方法を計4回に分けてまとめてみた。「Macの調子が悪くてまっさらからやり直したい」「新しいMacで心機一転綺麗な環境を作りたい」という方は参考にしてほしい。僕は、ここに書いた内容を頼りにクリーンインストールを行なっている。今回は実行フェーズ。
- Macのメンテナンスはクリーンインストールで【1】事前準備
- Macのメンテナンスはクリーンインストールで【2】実行 ← 今ここ
- Macのメンテナンスはクリーンインストールで【3】基本設定
- Macのメンテナンスはクリーンインストールで【4】追加設定
最新OSのインストール
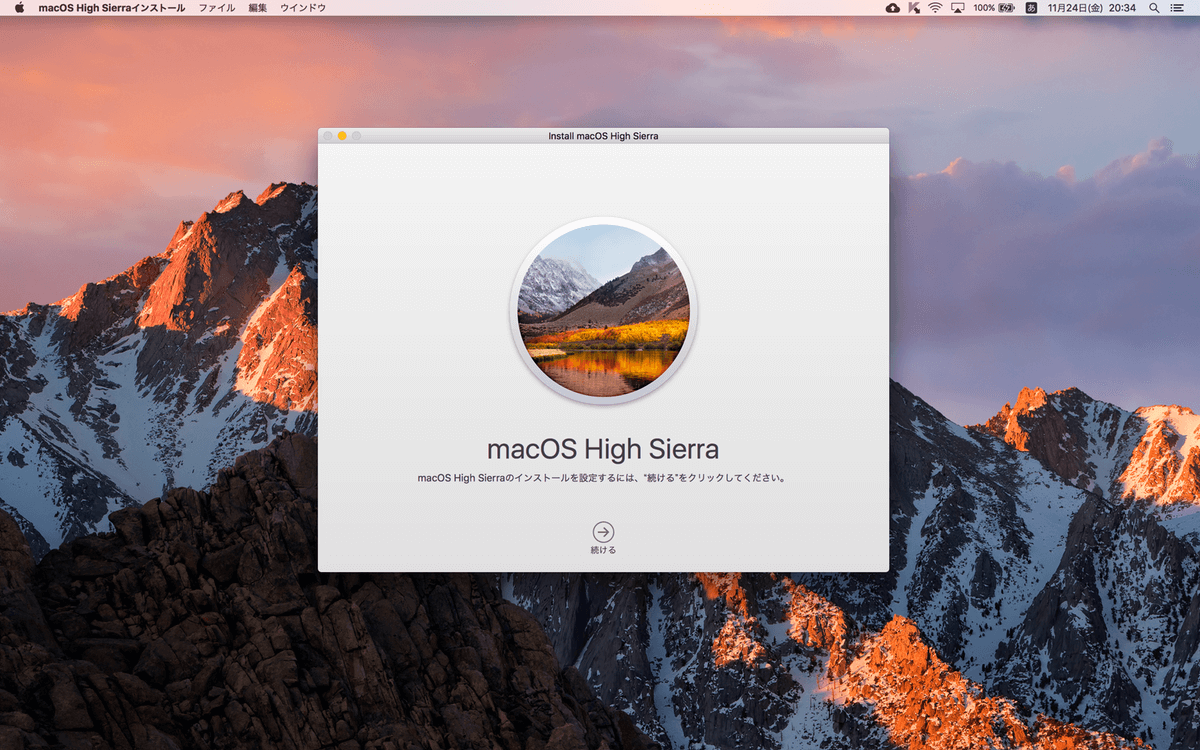
実は、MacがクリーンインストールできるOSは現在所持しているものと決まっている。最新OSでスタートしたい場合は手間だけど今の環境のOSを最新にアップデートしておく必要がある。
- 最新OS(現在はmacOS High Sierra)をインストール
- iCloudログイン
- iCloudキーチェーン 後で設定
- 解析設定
- Macを設定中…
Macが正常に起動したことを確認したらシャットダウンする。すでに最新のOSになっている場合はシャットダウンのみ行う。次のOSクリーンインストールを行なったら、現在のMacのデータが完全に消去されるので、もう一度忘れ物がないか確認しておこう。Wi-Fiを飛ばしている場合、接続するパスワードも必要になる。
OSのクリーンインストール
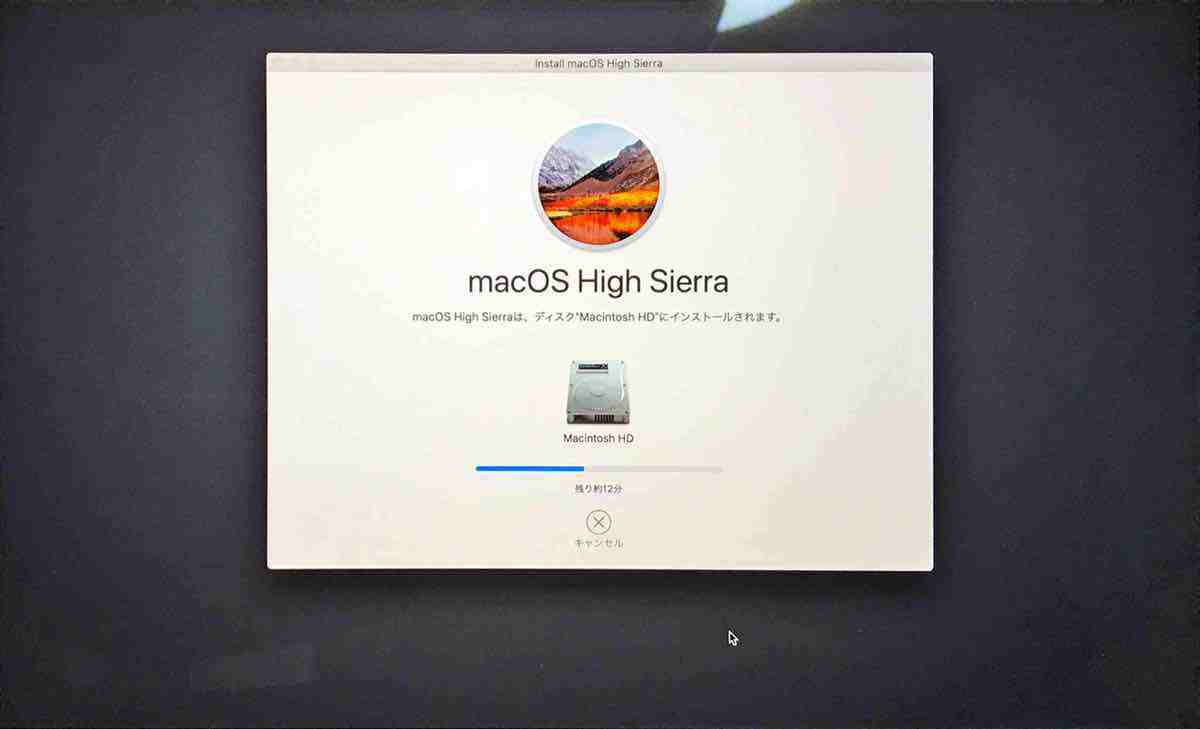
- 「command + R + 電源ボタン」を押しっぱなしにしてMacを起動
- Appleロゴが見えたらボタンを離す
- macOSユーティリティが起動
- 「ディスクユーティリティ」を選択
- 「Macintosh HD」を選択して消去
- フォーマットで「APFS」を選択し消去(SSDの場合)
- プロセス完了
- ディスクユーティリティを閉じる
- 「macOSを再インストール」を選択
- Wi-FiまたはネットワークLANに接続
- インストールを続け完了させる
公式ドキュメントに沿ってOSのクリーンインストールを行う。すべてまっさらになると当然Wi-Fi接続情報も消えているので、途中で接続しないとネットワーク認証できず進めなくなるので注意。
OSの初期設定
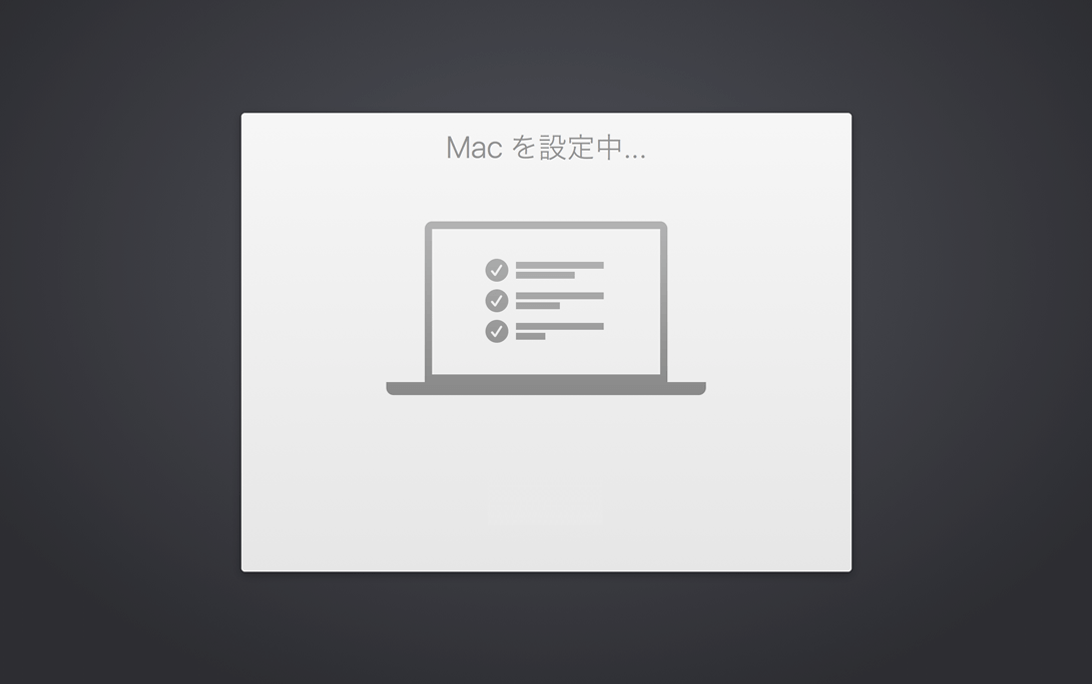
OSクリーンインストールが完了すると初期設定が始まる。新品のMacを買った時と同じ状態。一通りセッティングを終わらせてしまおう。
- 言語選択:日本
- キーボード入力環境:日本語
- キーボード操作慣れている:はい
- 入力方法:ローマ字
- Wi-Fiネットワーク選択
- Macに情報転送:今は情報を転送しない
- Apple IDでサインイン
- 2段階認証許可 > パスコード入力
- 利用規約:同意する
- コンピュータアカウントを作成
- ※Apple IDと同じパスワードにはできない
- Apple IDを使用してのパスワードをリセットを許可
- iCloudキーチェーン:後で設定
- エキスプレス設定:続ける
- ファイルをすべてiCloudに保存:しない
- FileVaultディスク暗号化:有効化
- iCloudアカウントによるディスクロック解除:許可
次回はOSクリーンインストール後の基本設定
これで、まっさらな環境でのスタートができた。ただ、時間がかかりがちなのは次の基本設定と、個別に入れるアプリケーションに伴う追加設定なので一気に終わらせていく。
- Macのメンテナンスはクリーンインストールで【1】事前準備
- Macのメンテナンスはクリーンインストールで【2】実行 ← 今ここ
- Macのメンテナンスはクリーンインストールで【3】基本設定
- Macのメンテナンスはクリーンインストールで【4】追加設定
